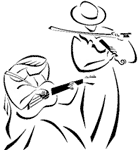SFFMC Online Musical Meetings
By Ed Hilton, SFFMC President
For many decades, Faith Petric held SFFMC gatherings at her home in San Francisco. When Faith died, we continued these meetings at Cyprian’s ARC at St. Cyprian’s Episcopal Church in San Francisco. These gatherings continued until all events there stopped due to the novel coronavirus.
On Friday, April 24, 2020, we had SFFMC’s first online song swap via Zoom. It was based on the song swap that Faith, our leader and president for many decades, usually presided over with the assistance and leadership of a “finger pointer”. We will continue having it from 7:00 – 12:00 pm on the second and fourth Friday of each month via Zoom until such time as we can return to Cyprian’s ARC. The next online song swap will be on May 8. Thanks are due to Greg B., Glen V. L. and others for helping me get through the uncertainties of the first one and making it a success. We averaged 20 participants for most of the four hours. It was great to see some faces we don’t usually see, since it is possible to attend from a distance. We hope you’ll join us on an upcoming Friday evening!
There is a problem that all people attempting to have song swaps deal with online. Zoom, and as far as we can tell, other providers, allows for conversation nicely, but there is a slight delay between when a person speaks and when the listener hears. This works well enough for conversation, but creates a problem for playing music together. That split-second delay garbles things. The solution is to mute everybody except the person leading the song. The listeners are then free to sing and play along, but each listener can only hear her/himself and the leader. This is less satisfying, but it’s what we have in this time of contagion. Sound reproduction is not always that good, and we are gathering experience and advice on how to improve it.
Each meeting has its own URL. To get the announcement of the URL for each meeting, subscribe to SFFMC’s Harmony list at https://groups.io/g/harmony. An announcement will be posted there ahead of each meeting. It’s a good idea to go to Zoom.us and get a free account ahead of the meeting if you don’t already have one.
At the time of the meeting, open the email with that meeting’s announcement and click on the phrase that says “Join our Cloud HD Meeting now.” To participate via video, you will need to have a camera pointed at yourself from the computer or smart phone you are using. You will be taken to a waiting room. I will admit you to the event, at which time you will see me and others in our own small video. When it is your turn, please start your song right away. If you wish to say a few words about the song, do so, but please don’t speak for long since others are waiting for their turn.
It’s also possible to participate with audio only (without video) via phone. To do that, call 415-762-9988 or 646-568-7788, follow the audio prompts, and hit # after entering the meeting ID from the email announcement. You will be asked to enter your participant ID. If you do not know your participant ID or don’t have one, simply press the # key.
Some Zoom tips for best results, from SFFMC member Pete Kronowitt:
● Make sure you have an updated version of Zoom (current release is 5.4.7 as of 12/21/2020)
● Using a USB mic plugged into your computer may give you better sound than using the mic that’s built into your device.
● Test your lighting by starting your own Zoom session
● And make sure you enable “Original Sound” which is available in desktop, laptops and mobile devices (tablets,
phones, etc.)
Like any performance, mic placement is very important. I suggest testing the sound by starting Zoom, record a song on your local computer, and adjust your mic until you can hear a quality sound from the guitar.
To enable “Original Sound”
For desktop or laptop:
● Go to >My Account, >Settings, >In Meeting (Advanced)
● Turn on “Allow users to select original sound in their client settings”
● When in the Zoom application, on the top left hand portion of the application window, You will see “Turn on Original Sound”. Click this and make sure it now reads ““Turn off Original Sound”. It is counterintuitive but now Original Sound is on.
For mobile devices (tablets, phones, etc.)
● Click Settings at the bottom right hand corner of the application
● Click >Meetings and then “Use Original Sound”
If you need more help, there are plenty of videos. For example, follow the instructions in this video for desktops/laptops: youtu.be/50NoWIiYECA